This was the very first question that popped up in my mind when I lost my laptop a few days ago.
Not only am I bothered for having lost an essential part of my life as a 21st century journalist, the loss has also put my online security at risk because of Google’s account syncing feature, which is particularly alarming as I’ve vastly personalized the laptop – from documents to Google Chrome bookmarks. That is all you can do when you need to keep a smooth work transition from one computer to another. In my case, I use desktop computer at home and laptop when out of town.
For more than two years, I have been working with Google Chrome, which is apparently not designed so that user security is easily protected at any rate. The browser contains bookmarks of my online and bank accounts. From the moment I started using Chrome, I unwittingly gave up control over my personal stuff. You have the same option with other browsers, either. The issue becomes more worrying at work places, where you will have to leave a footprint to your shift mate if you opted to access your bookmarks on a public computer. Surely, you don’t want your co-workers to have access to your personal settings.
So how do you exactly remove your personal bookmarks from Google Chrome on a remote computer?
Unfortunately, Google did not build the browser with an easy, one-stop solution to do that. A common assumption is that bookmarks are automatically removed when you uninstall Google Chrome and re-install it again. Another usual mistake is to believe your bookmarks temporarily disappear when you sign out of your Google account. The truth is, none of these options solves that privacy problem. At the very least, I found a long procedure to address my own security concerns:
Step 1. Export all your bookmarks to an HTML file by clicking on the wrench icon found on the upper right of the Google Chrome browser. The file will serve as a back up for your bookmarks. Find Bookmark Manager from the Bookmarks drop-down arrow. You will be directed to this page:
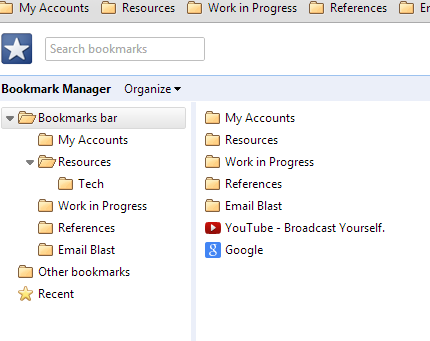
Step 2. Click on the Organize drop-down arrow and choose “Export bookmarks to HTML file…” Save the HTML file to any folder in your computer (I saved it to my Documents Library).
Step 3. Go back to the wrench icon and select Settings. You will be directed to the Chrome Settings page. Click on the “Disconnect your Google Account…” option. A frame will pop up to confirm disconnection of your Google account. Click on “Disconnect account” to confirm.
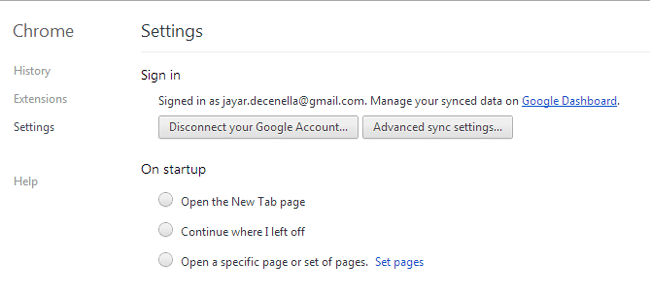
Step 4. Find the folder that contains your saved bookmarks from your computer. The following file address generally applies to Windows 7 and Windows XP users in looking for these files: C:\Users\AppData\Local\Google\Chrome\User Data\Default. Delete the Bookmarks and Bookmark.bak files.

Step 5. Close any open Window of Chrome, and re-open the browser. You must see nothing on the Bookmark Tab when you first open Google Chrome after completing the above steps. This indicates your synced settings on another computer have been successfully disabled.

Personally, the procedure laid down above gives me relief for having secured my bookmarked accounts. To restore your bookmarks, simply sign in to your Google account, proceed to the Settings page and choose to sync everything again. This time, the syncing happens only in your home computer. Nothing to worry about.
Nonetheless, I still cling to the hope that someday, Google will revamp its account syncing feature to allow users to temporarily remove their bookmarks from Google Chrome upon signing out of their accounts.
Disclosure: We might earn commission from qualifying purchases. The commission help keep the rest of my content free, so thank you!




Ravi @Technology Blog says
Thanks Man. I was searching Whole Internet to Backup Google Chrome BookMarks. Can i back them up in my mobile also? Is there any similar trick for Firefox?
Jay Ar Decenella says
Hi Ravi,
I haven’t experimented yet on Firefox. But I’ll get back to you when I come up with the tricks. Pardon me if this post is a bit exclusive for Chrome users only. :)
John Ross says
I’ve had a little bit of a different issue that I’ve been trying to find out a solution for a long time now. At work, we have 16 computers and a chrome account for the same bookmarks we all use. People login at different stations on any given day. The annoying problem that I want to stop is every time someone signs in and syncs to the chrome account, it creates duplicate bookmarks on the account. So every day, multiple times I day, I go through and manually delete these duplicate bookmarks.
Is there anyway to stop these bookmarks from duplicating every time someone logs in at one of the 16 stations?
Leah says
This info is super old and leave people confused…..One have to search for what you are talking about…gear icon…that has not existed since 2015
Kirsten says
Is there a newer version of this? Accidentally syned to a friend’s computer and now all my bookmarks are on her computer.
Adrian says
I agree this info is very old and doesnt work now. So it seems as if no option but to leave my ex wife with all my bookmarks. Google are just crap.